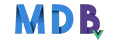PWA
How to use Vue with PWA - free starter
This article will teach you how to integrate Progressive web application (PWA) with your project. You can start making your web app more reliable, fast, and engaging with PWA tools and techniques.
PWA are applications that have features similar to offline apps. The great thing for Progressive Web App is the fact that you can have the same look on any device. Other important aspects are:
- Ability to install the web app localy
- Work without internet connection
- PWA is globaly accessible
- Can configure offline storage
- Supports push notifications
Lets see how to integrate Progressive web application (PWA) with MDB 5 across our layout, components, and utilities.
Prerequisites
Before starting the project make sure to install the following utilities:
Creating a new project
First, we need to create a new Vite project.
Step 1
Init the project and choose vue framework. You can add a name for your project as we did in example below
Step 2
Navigate to app's directory.
Step 3
Install dependencies.
Step 4
Setup MDB.
Step 5
Import CSS. Add the following line at the beginning of your main.ts file:
Step 6
Import Font Awesome and Roboto font. Add the following lines in public/index.html file inside
head section:
Step 7
Enable sourcemaps during development.
Installation
Our Vite App should be running and now we need to install the vite-plugin-pwa package as a devDependency.
Step 1
Navigate to your project and in your terminal run:
Step 2
Before going any further lets configure our vite.config.ts file. First we need to add VitePWA as a plugin and set registerType to autoUpdate. We are also going to add devOptions so we can check our app in dev.
Last thing we are going to do is change the default port to something that isn't used. Changing the port is optional, you don't have to do it if you don't want to.
Step 3
Now we need to register the Service Worker. vite-plugin-pwa will register the service worker automatically if we use injectRegister: "auto" configuration option.
Step 4
We need to configure the Service worker precache manifest. By default, workbox-build will only contain css, js and html resources. We need to extend that list with new resources like: ico, png, svg and vue for our app to work properly.
PWA Minimal Requirements
Prerequisites
Before going any further:
- Install Lightouse plugin for your browser
- Prepare few files - you can resize the vite logo or use any other files. We will need these files to meet the PWA requirements. Paste them into the
publicfolder. Make sure to name them like we did:- apple-touch-icon.png - 180x180
- favicon.ico
- mask-icon.svg
- pwa-192x192.png - 192x192
- pwa-512x512.png - 512x512
Step 1
We have to make sure our index.html file have necessary entries inside the head section.
Step 2
Now it's time to create a web app manifest inside vite.config.ts file. To do this we have to add manifest entry inside the plugin options.
Step 3
Launch the application.
Open your browser devtools, and go to the Lighthouse tab. If you hit Analyze page load you should see info that your app is PWA ready. You should see the Install app icon at the top of the browser's search bar.
Adding new content
After we go through all the previous steps, we can start developing our application using MDB components.
Before that, lets clear App.vue file, remove HelloWorld and index.css files. Let's use the MDBCarousel component to look if everything works properly.
Everything should work fine. You should be able to install PWA app on your browser and if you go offline, you should still be able to open your app with working MDBCarousel component.
- Follow the steps again,
- Remove
dev-distfolder and runnpm run devagain, - Unregister the service worker - you can do this in Application tab inside your browser devtools,
- Change port
About PWA
For more information about the Vite PWA plugin, see Vite PWA documentation page. You can learn there how to further optimize your application and find other examples.
Frontend features
MDB UI KIT:
To create the project we used our ui kit, with which we can build basic views very quickly.
Views and Layouts:
In this project we used App.vue file, created by vite tool in which we placed our vue code. We have successfully integrated PWA into the MDB package and can use our map offline or download our app.